Infographics have surged as a medium for spreading information on social media, in education, and as part of marketing strategies. There are many methods you can use for creating infographics, with the slideshow tool PowerPoint being an easily accessible option. Understanding how to create infographics using Microsoft PowerPoint can help make your presentations and informative content more engaging. In this article, we discuss what infographics are and when professionals may use them, list steps for creating your own on PowerPoint, and offer some tips for creating the best infographics possible.
Recommended
What is an infographic?
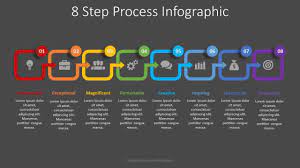
An infographic is a visual usually comprising charts, images, and text with the intention of spreading information. Infographics are an important marketing tool that can reach the public in a manner that is both efficient and aesthetically pleasing. Professionals across different industries use them, but they all aim to inform. The main strength of infographics is their ability to keep the audience engaged.
Infographics often use visual tools such as timelines and graphs to catch the attention of the consumer. While there are plenty of creation programs available on the internet, you can use the presentation tool PowerPoint to make informative, visually satisfying infographics.
When might professionals use infographics on PowerPoint?
There are many instances in which professionals may use PowerPoint to create infographics, including:
-
Business pitches: When giving a business pitch, it’s important to keep the audience interested. Using infographics can help you present necessary information in an engaging way.
-
Meetings: Meetings often present large amounts of information that are important for employees to retain and understand. You can use infographics to condense information and focus on the most vital components of your presentation.
-
Marketing: Infographics are a common tool in the marketing industry. Companies may use infographics as part of their marketing campaigns by sharing them on their social media, emailing them or using them as advertisements in public.
-
Public service announcements: Government entities may also use infographics as a method of releasing information to the public. Safety announcements and warnings often appear visually in the form of infographics to inform people of various situations.
How to create infographics on PowerPoint
Here is a step-by-step guide for creating infographics on PowerPoint:
1. Start a new presentation
The first step toward creating your infographic on PowerPoint is to create a blank slide as part of a new presentation. You can do this by opening the program and clicking “New” on the left-hand sidebar and then choosing the “Blank Presentation” format. Click “Create” on the lower right-hand side of your screen and your new presentation and slide should appear.
2. Change the slide to portrait mode
The default setting on PowerPoint creates presentations in landscape view, but infographics are typically in a portrait style. To change this, click the “Design” tab on the top of the screen. Next, click “Slide Size” and navigate to the “Orientation” section. Change the slide’s orientation from landscape to portrait. You also have the option to customize the size of the infographic, with 6 inches wide by 14 inches tall being a good starting point.
3. Choose a background
While you may choose to stick with a standard white background, you can also change it to the aesthetic you wish to convey in your infographic. To change your background, right-click on your slide and navigate to “Format Background.” This opens up a selection box where you can choose the gradient, pattern, texture, transparency and color of your background.
4. Add title and subheading text
Your title is one of the focal points of your infographic, so consider an engaging title and subheading that draw the attention of your audience. The default settings for slides include a title and subheading text box. Click these text boxes to insert your desired title and subheading.
5. Open “SmartArt” and choose your visual elements
SmartArt is an application within PowerPoint that gives users the ability to insert various visual elements, including graphs, charts and shapes. To access SmartArt, click “Insert” on the top bar and navigate to the “SmartArt” icon. Once open, you have the choice of several types of graphics. Flow charts, pyramids, cycles and diagrams are a few of the options available to users. Once you decide on your graphic style, click its icon and then the “OK” button. You can also change the colors of your graphic by clicking it and choosing the “Change Color” option.
6. Add informative text
The goal of all infographics is to inform, so making sure that you include quality text is an essential part of creating an effective infographic. To add text into your SmartArt graphics, click on the graphic and enter your text in the provided box. To add text to the background of your infographic, click “Insert” and navigate to the “Text Box” icon and choose the area where you want the text to appear. You also have the option of creating custom text boxes and graphics using the “Shapes” tool under “Insert.”
7. Add images
Infographics are effective mainly due to their extensive visual elements. While it’s important to include informative text and graphics, you may also want to add relevant images to your infographic. To include a downloaded image, click “Insert” and navigate to “Picture.” This prompts you to choose a picture from your computer for uploading. PowerPoint also gives users the option to search the internet for pictures while using the application.
8. Save your infographic
Once you have looked over your infographic for accuracy, it’s time to save it. Click “File” on the top of your screen and navigate to “Save As.” This prompts you to enter a title for your project and a file type. The most common types of files used for sharing infographics are PDF, JPG, and PNG. After you click “Save,” you have the option to save the individual infographic slide as opposed to the entire presentation. This will remove all blank slides that are pre-loaded onto PowerPoint when beginning a new project.
Tips for creating infographics
Here are some tips to help you create your next infographic using PowerPoint:
-
Try to keep your graphic simple and easy to follow to help your audience stay focused and absorb the information.
-
Incorporate design elements like icons, borders, and fonts to make your infographic stand out.
-
Decide on a color scheme that you want all of your visual components to subscribe to, with one color emphasizing the most important information.
-
Research existing infographics on the internet for guidance and inspiration.
I hope you find this article helpful.