Excel is a spreadsheet tool that professionals in many fields use for data analysis and visualization. If your job involves working with vast amounts of data, you can use Excel tools to perform simple calculations, track information, and sort data. Excel has many powerful tools for various functions to make your work easier, faster, and more efficient. In this article, we explain what Excel tools are, including why they’re important and how you can use them.
Recommended
What are Excel tools?
Excel tools are important features of the Excel program that allow easier and faster organization of numbers and data formulas. They’re powerful and useful for businesses of all sizes. With over 500 functions, each tool solves a different problem. Some tools have general functions necessary for all professional uses, while others perform single functions. Whether you work in the finance, health, or agricultural industry, you’re likely to use the same Excel tools to perform financial analysis and other functions.
Why are Excel tools important?
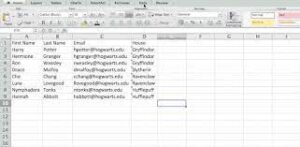
Excel tools are a feature of Excel software programs. They help businesses perform different functions, from analyzing stocks to budgeting and organizing data. Employers and employees can use the most popular structured data tools to streamline processes, which boosts productivity and increases profitability. They also help solve complex business challenges with innovative add-ins and add-ons. Excel developers are constantly developing extensions and systems to help in daily spreadsheet tasks. Here are a few reasons Excel tools are important:
Improves efficiency and productivity
Excel tools speed up productivity, allowing you to be more efficient when working with massive amounts of data and calculations. You can use multiple tools to complete, enter, save, sort, and analyze data quickly. With advanced knowledge, you can complete complex calculations that improve productivity. The tools also allow you to write formulas to complete your calculations and streamline the workflow process.
Enhances data organization
The spreadsheet tool allows you to collect and organize data. If you have large amounts of repetitive data you want to organize and analyze, you can use different tools that can sort, filter, and automatically generate data depending on your needs. With the advanced tools, you can perform many tasks, such as making calculations, sorting information, and appropriately analyzing and transferring it to graphs and other charts for better visualization.
Sharpens your skill set
Excel users can benefit from using Excel as it helps improve work output. You learn to hone your skills and advance your career. The tools allow you to:
-
Visualize, analyze, manipulate, and evaluate data
-
Create equations using company data such as budgets, workflow, and project efficiency
-
Design spreadsheets, organize data, and provide solutions to problems affecting the company
-
Create tracking systems to help monitor operations such as workflow processes.
Provides opportunities for advancement
People who can use multiple Excel tools can be valuable assets to any business. Using Excel tools to analyze, calculate, and visualize data means you’re efficient, educated, skilled, and reliable in your work. When you’re a valuable employee to an organization, you’re likely to find better jobs with opportunities for advancement.
Makes work easier for everyone
Microsoft Excel tools allow you to work and complete projects faster, saving time, energy, and resources. This means you can deliver results and solve complicated calculations in time, which helps streamline workflow. When you work faster, you’re more productive. Employees typically enjoy working in an environment where they can use the available tools and equipment to make work easier.
9 Excel tools for your professionals
Here’s a list of Excel tools and how to use them in your professional applications:
1. Flash fill
Microsoft Excel flash fill feature allows you to input data easily in an Excel worksheet based on adjacent data patterns. Flashfill checks the surrounding data and fills a certain range based on its findings. For instance, if you need to arrange the names of workers or products differently, the flash fill can help you do this in seconds.
To use flash fill, create one or more empty columns alongside existing data. Type the data you want to see in the column. Wait for flash fill to find the data and enter it automatically. If the data entered isn’t correct, edit the entries that aren’t correct and allow the tool to fill it accordingly.
2. Filter and calculate with tables
If you’re working with long lists of data, you can use the “Format-As-Table” feature to help you sort and filter data. To do this, find the “Format-As-Table” feature in the styles area of the “Home” tab. From your table “Tools > Design” tab, set the special formatting for rows and columns within the table. To add a total row, click “Total Row.” A drop-down menu appears, from which you can select any function you want to apply to that column of data.
3. Drop-down lists
If you’re entering data in a list format that contains the same information. You can enter it automatically using the drop-down list. For instance, if you assign individual projects to your team, you can list their tasks and use the drop-down list to enter their names instead of manually typing them. To enter the same data, click on the cell and press “Alt” and the down arrow, and a list of the contents from the cells above the current cells will appear.
Choose the entry you want to apply in that cell and press “Enter”. To add a custom list, enter the list on a second worksheet and select the range and name using the name box. Choose the column you want the list to add and select “Data > Data validation.” Set it to a list and choose the name range as the source.
4. Conditional formatting
People often review data in worksheets and use conditional formatting to look for limited amounts of data that don’t conform to their expectations. For example, if you’re reviewing a list of unpaid invoices, you’ll want to focus on unique invoices with excessively higher amounts than values that fall within the normal range.
Conditional formatting allows you to focus only on exceptional data requiring further attention. To focus on specific data, determine the exceptions you want to review and create rules to isolate this data in your workbook. Conditional formatting is dynamic, and formatting generally changes automatically with the data.
5. Isolate variable data
When working with data that changes over time, such as taxes, it’s best to place it in a separate worksheet for easier verification, follow, and updates. For instance, you can place the tax rate in a separate cell above your worksheet and label it clearly.
You can use a different font or color to distinguish it and refer to the value in that cell during your calculations instead of placing the value inside the calculation. Other people using the program can determine the tax rate by referring to the labeled cell. When the rates change, you only have to edit one cell and not all the calculations.
READ ALSO: CRAWFORD UNIVERSITY POST-UTME/DE SCREENING
6. Add multiple rows
If you want to add multiple rows between existing rows using Excel, you can choose to use the shortcut “Ctrl, Shift +” or highlight the number of rows you want. If you’re working with a large number, you can right-click and insert. This technique is simple, fast, and efficient.
7. Index match
Index match allows you to extract data from a large dataset precisely and efficiently. The tool makes tedious, mundane tasks simple and fast. You can look up values anywhere in the table regardless of their position. If you have one worksheet with a list of products separated into columns such as “revenue”, “profit” and “product name” and on another sheet, you have a list of products that you want to know generated revenue, index match can help you get this data easily.
8. Show the total for numbers using Quick Analysis
The Quick Analysis tool helps display data in different ways for easier analysis and review. Quick Analysis allows you to format, calculate, and total your numbers and create charts, tables, and sparklines. It’s also dynamic, which means the total value changes based on the changes made in the cells. When working with charts, you can decide whether to use clustered bar, pie, or clustered column charts.
The tool displays the calculations below or next to your numbers, depending on your needs. To do this, select the cells that contain the numbers you want to calculate. Click the ” Quick Analysis” button at the bottom-right corner of the selection. Choose the function you want, such as formatting, creating charts or tables, or calculating the totals, and click “Apply.”
9. Data validation
To help you minimize or eliminate errors, Excel has a tool that helps you control what you can enter in a cell, such as a numerical limit, to ensure you don’t enter incorrect numbers. For instance, you can set a rule that limits data entry to three-digit numbers between 100 and 999. If you type something different, Excel gives an “invalid order ID” and explains what you need to do.
Data validation also helps you spot changes in your data and correct them before taking major actions, like sending the document to clients or partners. To use data validation, open the data validation dialog box and select one or multiple cells to validate. Create a validation rule on the settings tab and click “OK.” Add an input message if you want to display the message that explains the allowed data in any given cell. Include an error alert so you know when you enter invalid data in a cell.
I hope you find this article helpful.