Email is a widely used form of communication. It can be a valuable tool to make you more efficient in the office, but it can also take up excessive time and energy. Saving time on your email can help you refocus on other critical tasks, leading to time efficiency in your workday.
Recommended
In this article, we review eight useful and easy-to-implement tips you can follow to optimize Microsoft Outlook email usage.
Tips for using Outlook email effectively
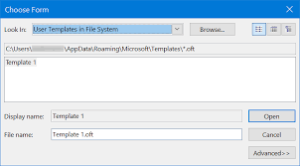
Email is a critical component of professional communication in an office. If your organization uses Microsoft Outlook, learning how to use it effectively is important to your professional development since these skills allow you to organize meetings with your colleagues and send emails easily. You can impress your colleagues and supervisor at a new job by using these features with ease.
Use these tips to optimize the tools at your disposal to maximize your efficiency in the workplace:
1. Process your messages efficiently
The best way to organize a cluttered Outlook inbox begins with devising a system of organization. Outlook allows you to organize your email into folders for easier navigation. An organizational system motivates you to manage incoming mail and makes it easier to sort through unread messages. You can segment your email by categories that you would deal with differently. For example, you might classify messages as “most important,” “to do later,” “external mail” or “meeting invitations.”
Use Outlook to create rules for each incoming email to automatically sort them into a folder you create for each message category. For example, you could move all meeting invitations to a “meeting invitations” folder and then create a rule so that any invitation automatically sorts into that folder. When using a mobile device, remember to set your phone to “Sync Mail” from the folders you create.
2. Recall or un-send emails
To un-send or recall an already sent email, open your “Sent messages” folder and double-click on the email you want to recall. Then, click on the “Actions” drop-down menu followed by “Recall This Message.” A recall window pops up and allows you to choose between deleting unread versions of the email or replacing them with an updated version of the email. You can also choose to receive a report on whether each recipient’s message recall fails or succeeds.
The recall function only works if the recipient also uses an Outlook account. If they use another email app, you cannot recall the email, but you can still send a recall message. Just add a note that the recipient should ignore the first email and refer to the information in the most recent email instead.
3. Send emails with a slight delay
To avoid accidentally sending the wrong email, you can also set your emails with a slight delay. That way, if you remember right after sending that you forgot to include something or spot an error, you can still prevent the email from being sent or update it.
To delay your emails using Microsoft Outlook, go to “File” and select “Manage Rules and Alerts.” From there, choose “New Rule” and start from a “Blank Rule.” Skip conditions so that you cover all of your outgoing messages. Then, select “Defer delivery by several minutes” in “Step 1,” and choose the number of minutes you want to delay each message.
4. Set an out-of-office message
You can set an automatic out-of-office message for times when you’re on vacation or have minimal access to your inbox. This lets recipients know they shouldn’t expect to hear from you immediately and can redirect them to one of your colleagues to address urgent situations while you’re out of the office. You can set an out-of-office message by clicking the “file” tab, selecting “Automatic Replies (out-of-office)” and entering your desired message.
5. Clean your inbox with one click
Outlook’s clean-up function, introduced in the Outlook 2010 version, can clean your inbox with just one click. This function removes all messages that replicate later on in an email thread or email conversations with multiple replies. This allows you to view a single, clean email thread rather than several emails from a chain individually, saving you time as you work through unread messages.
To use Outlook’s clean-up function, click the “Clean Up” button while viewing your inbox, then select the “Clean Up Folder” option from the drop-down menu. This tool can be a bit intimidating at first if you’re worried about losing messages, but the tool doesn’t delete any message that’s not replicated later on in a thread. Plus, you can always find all of your deleted messages in the “Deleted Items” folder.
6. Create email templates
Outlook can help you save time by creating an email template. Using “Quick Parts” to create a template is simple. Next time you type something you’re likely to repeat later on, highlight the relevant text and click the “Insert” tab. In the “Insert” drop-down menu, select “Save Selection to Quick Part Gallery.” Give the text a descriptive name that helps you remember it later, and then click “OK.”
The template is now saved for future use. To add the text to a future email message, click the “Insert” tab when your cursor is over the body of the draft email and then select “Quick Parts” and click on the particular text you want to insert. The pre-written text then appears automatically in the body of your draft email. You can even customize the template text as needed in future messages.
7. Schedule emails for future delivery
Outlook also provides the ability to schedule emails for future delivery. Learning how to schedule an email in Outlook can help your messages rise to the top of your recipient’s inbox first thing in the morning or whenever they’re most likely to check their messages. This way, even if you write a message right when everyone else leaves the office at 5 p.m., the email arrives in the recipient’s inbox at 9 a.m. or whenever you schedule it to arrive. Or, if a colleague is on vacation, you can schedule your email message to arrive when your colleague returns to the office.
Schedule an email for delivery at a later time using Outlook’s “Future Delivery” feature. Once you have written the email before you send it, click on “Options” and then “Delay Delivery.” From there, the “Properties” dialog box appears. Under “Delivery Options,” check the box found next to “Do not deliver before,” then check the box that turns on this feature. From there, you can select the date and time you would like the email delivered. Then close the box and send the email just as you usually would. The email isn’t sent until after the “Do not deliver before” date and time.
8. Use your Outlook calendar like an expert
While most people think of email when they think about Microsoft Outlook, Outlook has many other features that can make your life easier and help make your day-to-day tasks more efficient. You can use the Outlook calendar feature to track appointments, meetings, work tasks and more. You can even use the calendar to create a to-do list to help organize your time. Using Outlook also helps when you receive email meeting invitations and appointment requests. Using the Outlook calendar, you don’t have to open a separate application to check your availability or add to your schedule.
First, note that the calendar’s default setting is “Month view.” The current date is highlighted on a screen displaying the entire calendar month. Also, ensure you can navigate to other months from this screen. However, there are several ways to customize your calendar so that it’s ready for you to use each time you open it. You can set the calendar to the following settings instead of by month:
-
The day setting shows you the events of one day.
-
The workweek setting displays the five days of a work schedule, or Monday through Friday.
-
The Schedule View shows you each day’s appointments in bar form so you can easily see overlapping commitments and potential conflicts.
Here are some other items you can add to your Outlook calendar:
-
Appointments: Appointments involve you and just one other person, typically someone outside of your work organization.
-
Meetings: Meetings involve a group of people and usually occur internally. As the meeting organizer, you can schedule the time and location for the meeting and send out invitations via email.
-
Tasks: You can create a task to create a block of time on your calendar when you plan to be working on your own to complete specific assignments. By blocking off this time, you can ensure that you don’t accidentally schedule an appointment or meeting when you need to be working.
I hope you find this article helpful.